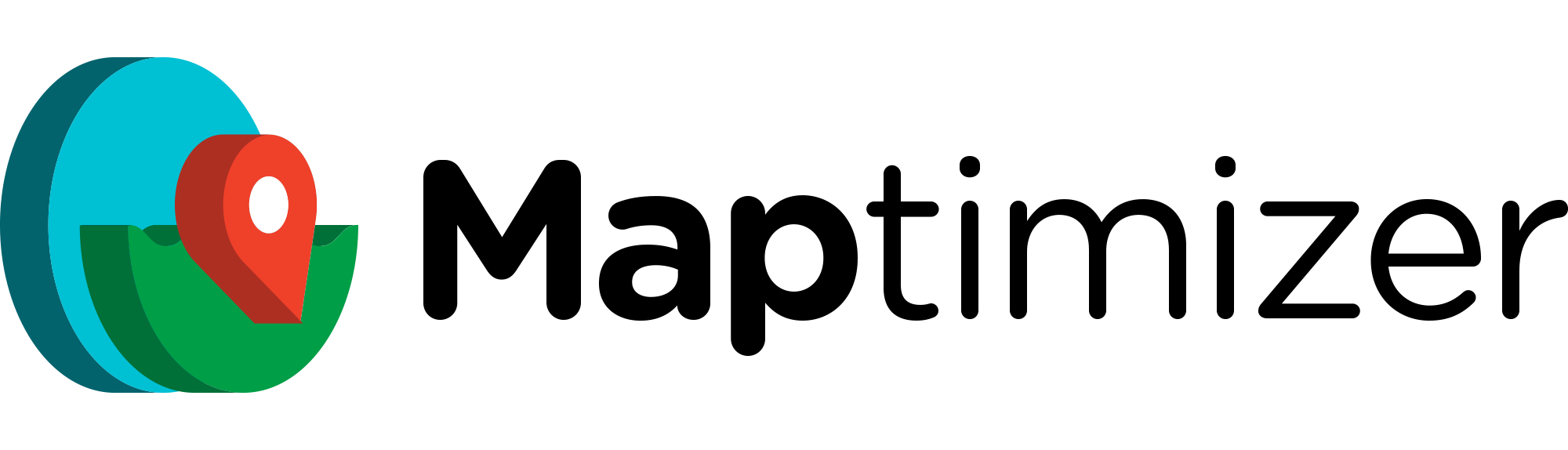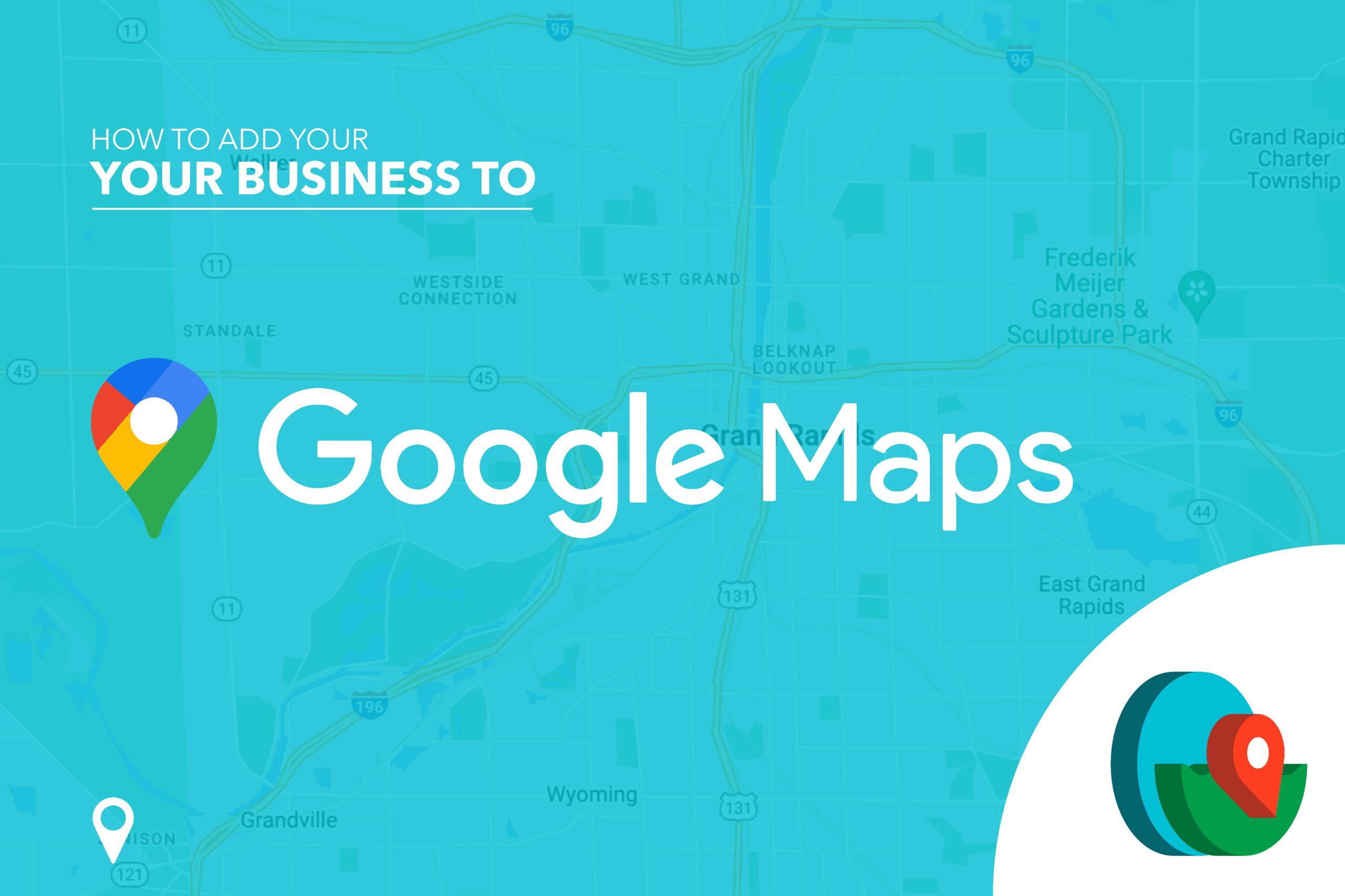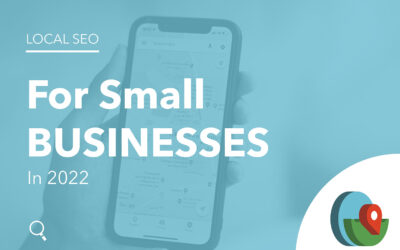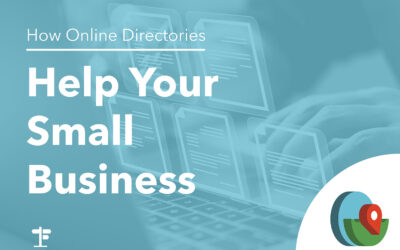It’s important to have your business set up on Google Maps, considering Google handles 90% of all the search engines worldwide. Not to mention 46% of those searches have local intent. In the past two years, “near me” searches have increased 500%, showing how often people use Google to discover what shops, businesses, and companies are around them. But how do you add your business to Google Maps, do you ask? Here we will show you a detailed step-by-step guide on how to do that.
Step 1: Sign in to your Google My Business Account
You will need to make an account with Google My Business if you have not already listed your business with Google. The process is free and easy. Just head to business.google.com and click “Manage Now”. This will prompt you to enter some information such as the name of your business and address. MAKE SURE YOU ENTER THESE THINGS WITH NO SPELLING OR GRAMMAR MISTAKES! Also, make sure you sign up with your business email domain since this will be your business’s account.
Step 2: Add New Location on the Business Homepage
After you have made a google account for your business, head over to the left side where you will see a menu. Scroll down towards the bottom and you will see Add New Location. Click on it.
Step 3: Enter Business Name and Business Address
Make sure you add your business’s name as well as the address to the account. Google will ask what country/region you are in, for your street address, the city, zip code, and state. Make sure you spell everything correctly before heading to the next step. If your business does not have a physical location but operates within a service area, you can list the area instead.
Step 4. Drop a Pin
Dropping a pin means you are marking the spot where your location is on the world map. Potential clients and future business associates will be able to see what area your business is located in. Zoom in to find the exact location of your business. Click and drag the red pin to the precise location of your business. Make sure your coordinates are correct or else you will confuse anyone wanting to come to your business.
Step 5. Confirm Business Details
After clicking next, Google will have you confirm what type of you run, its phone number, and its website. If you do not serve customers at your business address, select that you deliver goods and services to my customers. This is also a crucial area to make sure everything you select is correct.
Step 6. Verify Your Business
You will need to verify your business to let Google know it is real. You can receive a verification code either from a postcard from the mail, your phone number, or e-mail. Choose the type of verification method you prefer then wait for your verification pin to arrive. Once you have received your pin number, enter it into the link and your business has been successfully listed on Google. Your business is now on Google Maps which will show anyone your location when they are scanning Maps. If you get an onscreen message that someone else has verified the business, request ownership of the profile you just made. That way, you are in control and no one else, unless stated. You will be able to also create promotional ads, respond to reviews, and track analytics. Anytime anyone hashtags or searches for your business, it will pop up immediately on Google as well as track how often you are being searched and clicked on.
FAQs On Setting Up Your Business On Google Maps
Question: How often does Google Maps update the street view?
Answer: Google Maps updates their street view every one to three years.
Question: How do I see if my business already exists on Google Maps?
Answer: Search your business name into the Google search bar and see if your business already has an account. You can notice if your business already has an account by checking the name, location, and phone number. If your business does appear, follow the necessary steps to claim your business on Google to get verification to be the owner.